Main dashboard
Warning
This documentation if for Ohlala Operations for Amazon EC2 beta. This version is not suitable for production environments.Welcome to the Ohlala Operations for Amazon EC2 dashboard! This guide provides an overview of the different sections, actions, and functionalities available on the main interface.
Dashboard Overview
The dashboard serves as the central hub for managing your EC2 instances efficiently. It provides key information about instance status, patching, and power actions.
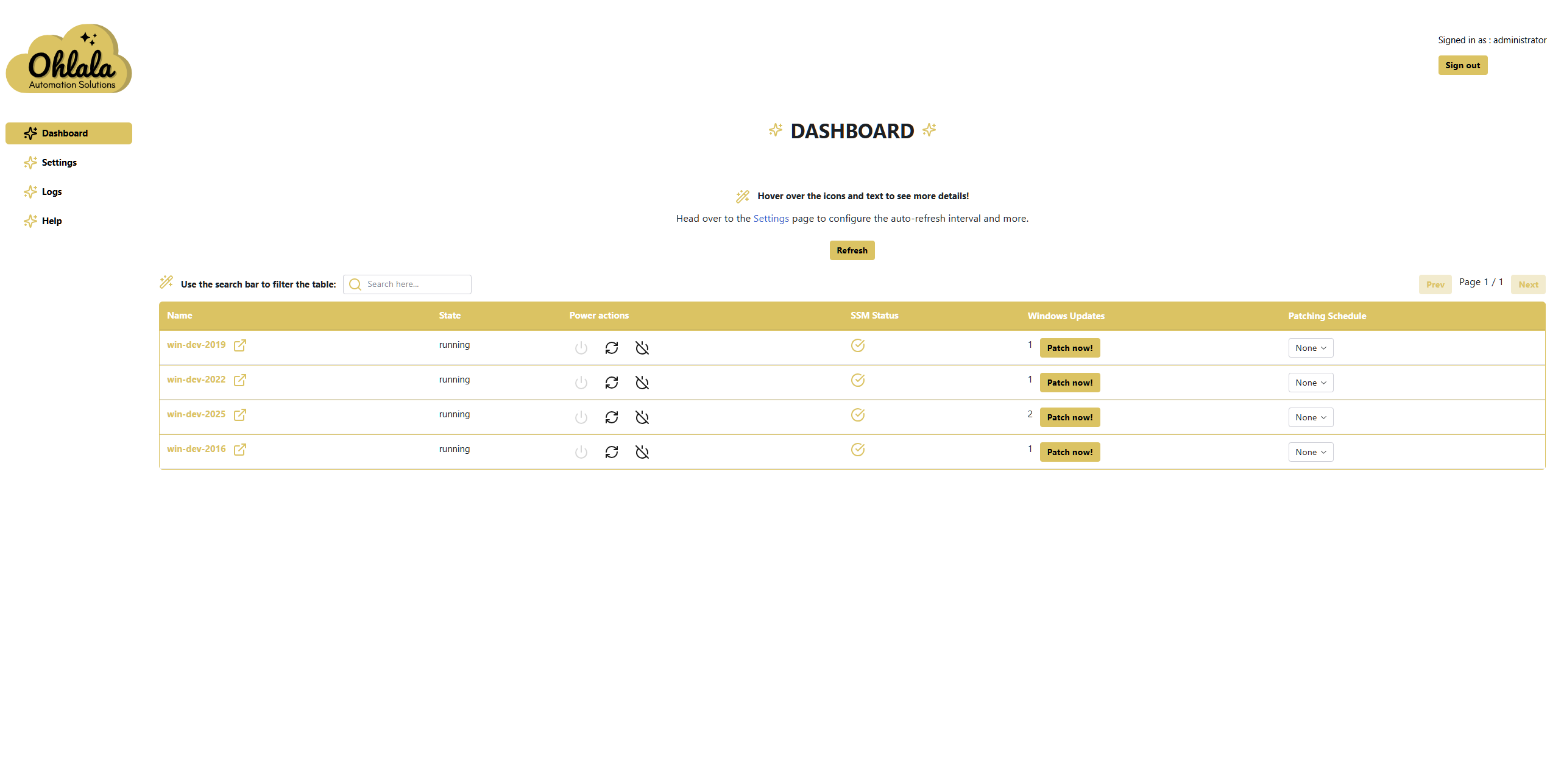
1. Navigation Menu
Located on the left side of the interface, the navigation menu allows quick access to different sections:
- Dashboard: Displays an overview of managed EC2 instances.
- Settings: Configure system preferences, authentication settings, and auto-refresh intervals.
- Logs: View historical logs for audits and troubleshooting.
- Help: Access documentation and support.
2. Instance Table
The main section of the dashboard lists all monitored EC2 instances with relevant details:
- Name: The instance name (click to open instance details view).
- State: Indicates whether the instance is running or stopped.
- Power Actions: Quick controls to manage instance power:
- Power On/Off: Start or stop the instance.
- Restart: Reboot the instance.
- SSM Status: Shows the connection status of AWS Systems Manager (SSM).
- Windows Updates: Displays pending updates and allows immediate patching. Click Patch now! to apply updates immediately.
- Patching Schedule: Configure automatic update schedules for instances. Go in the Settings page to configure the schedules.
- AD Status: Indicate if your instance is joined to a domain. You can click Join Domain to make your instance join your domain automatically.
3. Search & Filters
Above the instance table, a search bar allows users to quickly find specific instances by name.
4. Refresh Button
Click Refresh to update the instance table with the latest status and available actions.
Please note that some actions may require several minutes before being refreshed (join domain requires a reboot for a example, if your EC2 has a lot of Windows Updates not installed…).
5. User Authentication
In the top-right corner, the currently signed-in user is displayed. Click Sign out to log out.
✨ Ohlala Operations - Automate Windows Server Management on AWS! ✨